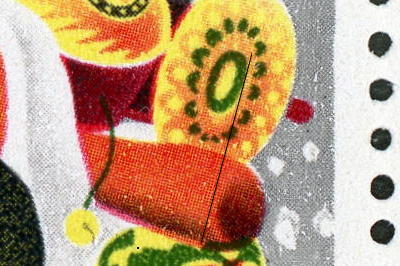雑 記 帳
画像処理ソフトを使ったグラビアスクリーンの角度測定
2021.01.01
グラビアスクリーンの線数や角度を正確に測定するのは、やはり難しいものです。先のJAPEXのステージイベントとして行った「郵趣モノグラフ31」の出版記念講演の中では、私はこんな測り方をしてますという話をしました。しかしレジュメも配らず、ただ話をしただけなので、聴いてくださった方々の記憶には何も残ってないかと思います。そこで、そのとき使った図版をここでもご覧に入れるとともに、実際にこんな風にして測定していますという実例を紹介しておこうと思います。
まずはグラビアスクリーンの線数・角度の基礎を、次の図にまとめておきます。ここでは1980年頃より前に使われていた「コンベンショナル製版」による正方スクリーンのみを対象といたします。

スケールルーペ
スクリーンの観察となれば、まず思いつくのはルーペ。15倍程度以上の倍率があれば、網目がつぶれていない限り、規則正しいセルの並びを見ることができます。しかしその角度や線数を測定するとなると、物差しや分度器を一緒に拡大しなければなりません。
とは言っても、その辺にある物差しや分度器を切手に当てて、それをルーペで覗いてもうまくいきません。切手の面と物差しの面との間に段差があるので、うまくルーペを当てることができません。正確に読み取るためには、スケール自体がルーペに組み込まれている必要があります。
実際に、そのようにスケールが組み込まれたルーペは存在します。筆者の持っているルーペには、下のようなスケールを刻んだパネルが付随していて、これをルーペにセットすると長さを0.1ミリ単位で、角度を1度単位で読み取ることができます。これを使えば、グラビアスクリーンの測定ができそうです。
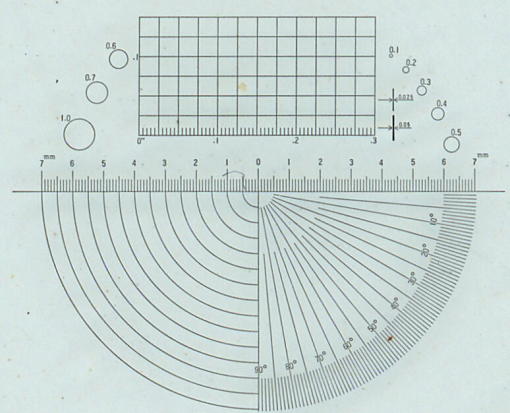
しかし実際にこのルーペを切手に当ててみると、必ずしもうまくいきません。今測定したい網目が切手の印面中央付近にあるとしましょう。これをスケールルーペで眺めると下のように見えます。線数を測定するには、スケール部分を網目に当てれば、1ミリあたりに何個のセルがあるかを調べることができます。この例では1ミリあたりに7個、従って180線ということになります。スケール面と切手面とが同じ高さにないために視差(目の位置によって相対位置が異なって見える)が生ずるので、正確に測定するには慣れが必要ですが、一応は実用に耐えます。
しかし角度の方は、そうはいきません。角度測定のためには、印面の端と測定したい網目を同一視野に入れる必要があるからです。例えば分度器の基線を下図のように印面下端に合わせたとき、角度スケールの部分が調べたい部分に届くとは限りません。というより、届く方が偶然です。下図の状態から向きを変えないようにルーペをずらして行けばよいのですが、それは神業というべき操作です。実際問題としてこのスケールルーペは、スクリーンの角度測定には全く役立ちません。
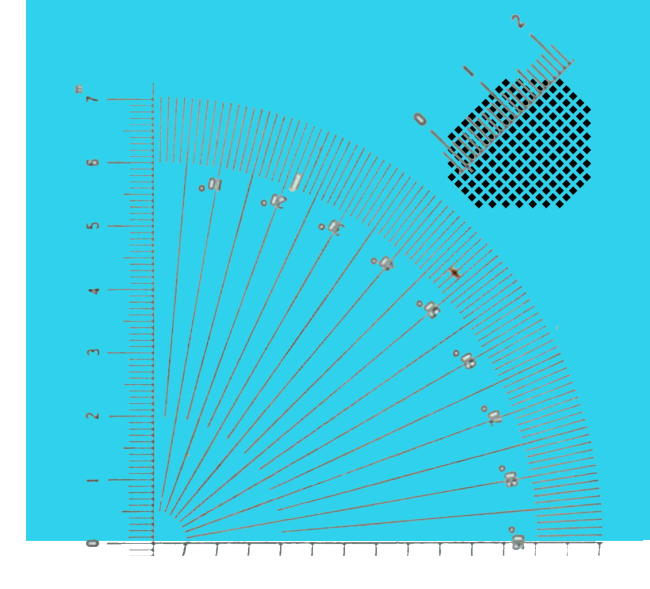
デジタルマイクロスコープ
何年か前のこと、パソコン(PC)に接続して使う顕微鏡のようなものが、郵趣用として宣伝販売されていました。台座にセットした円筒形のルーペの下に切手を置くと、その拡大画像がPCのモニタに映し出されて、必要に応じてその画像をPCに保存できるというものです。
この製品には、任意に指定した2点間の距離や、任意に引いた2本の直線のなす角度を教えてくれるソフトウェアが搭載されていたように記憶しています。従ってスクリーンの測定には理想的な品と思えました。しかし測定面と読み取り装置の位置関係が正確に保たれないので、切手印面を歪みなく正確に読み込むことができません。このソフトウェアが他のスキャナで読み込んだ一般的な形式の画像ファイルに対応していればよかったのですが、この顕微鏡で読み込んだ画像にしか対応してなかったので、結局のところ役に立ちませんでした。この現物はその後の引っ越しの際に処分してしまったので、以上の話は少々あやふやな記憶にもとづいて書いています。間違っている点があるかもしれません。
似たような製品(汎用品)は、今もいろいろと販売されているようです。その中には実際にスクリーンの測定に役立つものがあるかもしれませんが、筆者は試したことがありません。また上記の顕微鏡に付随していた角度測定ソフトを一般的な画像ファイル(例えばjpeg形式)に対応させることはそんなに難しいことと思えず、よく探せばそのようなソフトウェアがフリーソフトとして存在しているかもしれません。筆者は知りませんが、もし使い物になるソフトウェアがあれば、以下の話は全く無用になります。
汎用画像処理ソフトの利用
上記のような測定ソフトがないとなれば、汎用の画像処理ソフトの出番となります。ただしWindows標準装備のペイントでは力不足です。グラビアスクリーンの角度測定のために必要な最低限の機能は、次の2つです。
(1)レイヤー編集機能が使えること
レイヤー機能とは、画像を複数の画面(レイヤー)に分けて管理し、各々のレイヤー上で描画、移動、回転などの編集操作を行い、それらのレイヤーを任意に組み合わせて、重ねて表示する機能です。以下に説明するように、スキャナから読み込んだ画像と、角度測定用の直線を別々のレイヤーに納めることになります。(2)任意角度の画像回転をサポートしていること
特定のレイヤーの全体、またはその中の指定部分(できれば後者)を、1度単位で角度を指定して回転する機能です。デジカメで撮影した写真の修正を想定したソフトでは、90度とか45度のような特別な角度の回転しかサポートしてないことが多いので注意が必要です。
高機能のソフトとしてはPhotoshopが有名ですが、昔職場で少しこれを使ったとき、機能が高すぎるためからなのか、どうも性が合いませんでした。筆者はPCの専門家ではないので、この世にどんな画像ソフトがあって、それらがどんな機能を持っているかに精通しているわけではありません。複数のソフトを使った経験はありますが、他人に使い方を説明できるのは、昔から使っていた1つだけです。それはWindows95の時代の「ウルトラキッド」というソフトでした。このソフトはバージョンアップされることなく販売元の会社が消えてしまったため、仕方なくそのまま20年以上使ってきましたが、Windowsが98→2000→XP→7→10と進化するにつれ、だんだんと不具合が目立つようになり、Windows10の時代になると(アップグレードした10の上では動いているものの)ついに新規インストールができなくなってしまいました。
そして先日、そのWindows10を載せていたPCが昇天してしまいました。買い換えた新しいPCには、ウルトラキッドをインストールできません。しかし、もはやこれまでと覚悟して乗り換え先をいろいろ探しているうちに、これまで使っていたウルトラキッドを引き継ぐソフトが存在することを知りました。それは「Paintgraphics」というソフトです。早速購入してインストールしました。機能は昔よりかなり進化していましたが、基本操作は昔の通りで、違和感なく利用することができました。以前に作成した独自形式のファイル(fff形式)も、問題なく読み込むことができました。
以下の説明はPaintgraphicsでの操作を想定していますが、なるべく特定のソフトに依存しないように書きました。他のソフトでも同様に操作できるはずです。この(↓)小型シートのスクリーン測定を例にとって、話を進めていくことにします。

まずはスキャナを使ってPCに画像を読み込みますが、スクリーンの測定のためには2400dpiの解像度が適当です(上記のPaintgraphicsは、訳あって筆者の環境では直接2400dpiの読み込みができないので、読み込みだけは他ソフトでやっています)。これより高解像度だと、画像ファイルのサイズが大きくなりすぎていろいろな不具合が起こる可能性があるので、お勧めしません。測定自体はもっと低解像度、例えば800〜1200dpiでも不可能ではありませんが(→本記事末尾)、他人に見せる説得力の高い画像を作成するには、やはり2400dpiがおススメです。
まずは次のように測定部分の画像を読み込みます。実際に測定に使う部分は一部だけですが、後から測定し直すときに読み込みを繰り返さずにすむように、印面全体をスキャンしておくことをお勧めします、この小型シートの場合、緑のスクリーンは印面では測定しにくいことが多いので、測定しやすい耳紙部分も含めて取り込むことにしました。この画像を2400dpiで読み込んだときのjpegファイルは3500×3100ピクセル、サイズは2MBほどになります。Paintgraphicsのfffファイルで保存すると15MB程度になります。

その次に行うことが画像の傾きの補正。読み込んだままの画像は、スキャナの読み取り台に切手をどんなに注意深く置いても、傾きなしで読み込むのはまず不可能です。切手画像を読み込んだレイヤー(レイヤー0)とは別に、新しい透明レイヤー(レイヤー1)を作って、印面下端に沿って水平線(画面左右方向に走る直線)を引くと、例えばこんな風になります。 切手画像が少し左に傾いていますね。このように正確な水平線を引く機能は、画像編集ソフトであれば必ず備わっているはずです。
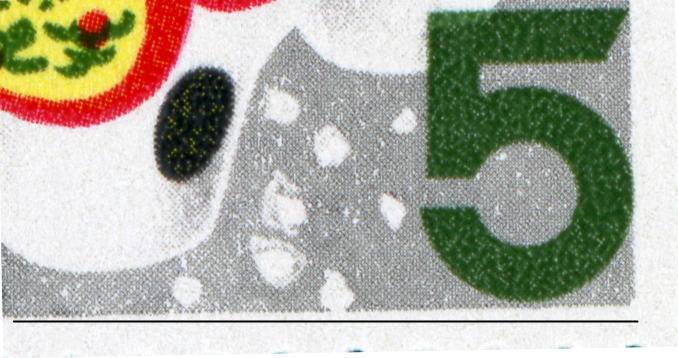
そこでレイヤー0に戻って切手画像の全体を選択した上で、少し右回転させてみます。試行錯誤で「回転・やり直し」を繰り返して、印面下端とレイヤー1の水平線が一致するようにします。この傾き補正は、可能な限り正確に行っておく必要があります。
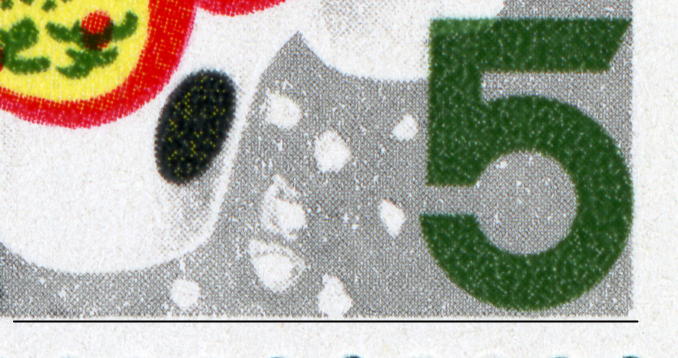
次にいよいよ角度測定に入ります。先ほど水平線を引いたレイヤー1の上で作業をしてもよいのですが、画像の傾きが正確に除去されていることがいつでも確認できるように、新たなレイヤー2を作って、その上で作業する方がよいでしょう。これから赤色スクリーンを測定するとして、レイヤー2上で測定箇所の近くに水平線を引き、これをそれらしい角度だけ回転し、測定箇所の近くに移動してみましょう。下の例では、74度回転してみました。測定する切手にどのような角度が存在するか、予備知識がある場合は、そのうちのどれかを回転角として選ぶのもよいでしょう。
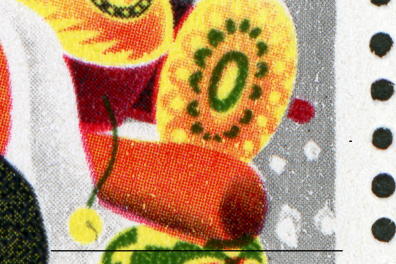
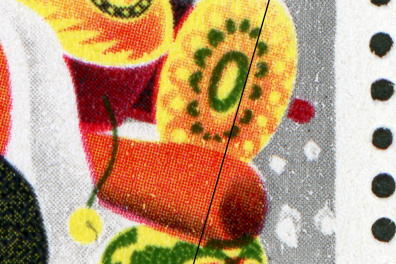
赤色のセルの並びと回転した直線の向きはほぼ一致しているように見えますが、ここは可能な限り精密に合わせる必要があります。画像を拡大して、本当にこの角度でよいか慎重に判断しなければなりません。他のソフトは知りませんが、Paintgraphicsではマウスホイールの回転によって、表示倍率を無段階に変更することができるので便利です。
下の画像では、レイヤーをもう1つ準備し、この上でセルに沿って、補助線を青色で引いてみました。74度の黒直線とは平行になっていませんね。画面下方では黒線がセルとセルの間の溝位置にありますが、上方に行くにつれセルの列を横切り、画面上方では次の溝位置にあることを読み取れば、このような補助線なしでも判断できるでしょう。この切手の赤色スクリーン角度は、74度より大であることがわかります。

そこで先の回転操作を取り消して(多くのソフトでそうであるように、cntl-Zで直前の操作を取り消すこと(アンドゥ)ができます)、回転角を1度増して75度にしてみました。74度回転してある直線をさらに1度回転してもよいのですが、何度も試行錯誤を繰り返すと今の回転角が何度だったかわからなくなるので、「取り消し・回転」を繰り返す方がおススメです。今度はほぼセルの並びの方向と一致していますね。すなわちこの切手の赤色スクリーン角度は75度である、と結論づけることができます。
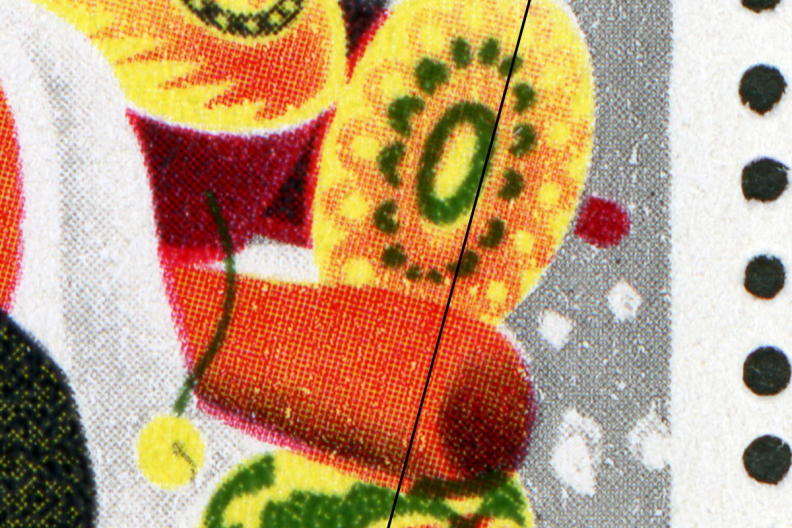
以上で終わりにしてもよいのですが、念のため、先ほどの青色補助線を並べてみました。セルの並びの1列を挟んで、2本の直線が平行に並んでいることがわかります。
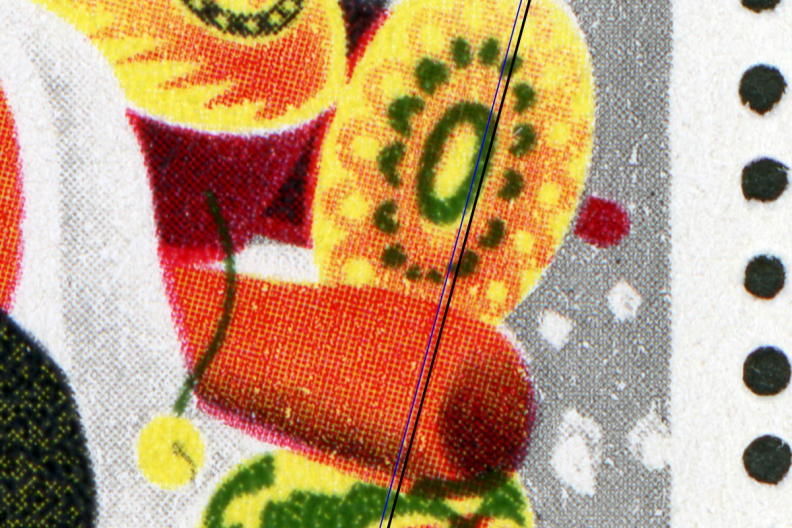
測定が終わったら、適当な文字を入れておくと、後から見直すときに便利です。Paintgraphicsでは、文字を入れると自動的に新しいレイヤー上に文字画像が置かれるので、好みの場所に移動する際に直線画像を壊す心配がありません。正しく向きの一致した直線だけ残せばよいのですが、次の図のように向きの一致しなかったものを残しておくのもよいでしょう。

他の色についても以上と同様にして角度測定をした上で、その作業結果をレイヤー構造を保ったままfffファイルとして保存しておくと、後で見直すときに便利です。せっかく手間をかけて角度測定をしたのなら、その作業結果を保存しておきたいものです。
切手1枚ごとに画像ファイルが1つずつ増えていくことになりますが、この例のように角度測定が重要な意味を持つ切手については、作業結果を保存しておく価値が大きいというものです。小型シートであれば番号を書いた紙片とともに1枚ずつOPP袋に入れ、その番号を画像ファイルのファイル名に反映させておきましょう。単片使用済切手であれば仮貼りリーフに番号をつけて並べて貼ってからスキャン・角度測定を行い、画像ファイルの名前にその番号を反映させておくのがよいでしょう。
▼参考
ご参考までに、ということですが、800dpiで読み込んだ画像を使って角度測定を行うとこんな風になります。自分の研究用としては、これでも一応役立つでしょう。ただし同じ800dpiでも、スキャナの性能によっては測定が難しくなることがあるかもしれません。